今まで、Wordpressの標準機能だと思っていた「アイキャッチ画像」を別のWordpressサイトでこの登録部分が無い!なぜ?
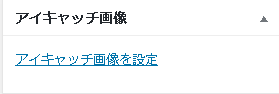
Jetbackではないかとインストーしてみましたが・・・
変わらずでした
次に「TinyMCE Advanced」
「functions.php」に何の変更も加えていないのに・・・
プラグインかテーマなのか?色々試して行くと
こんな説明サイト発見しました、とても丁寧に説明されているので参考にされて下さい。
WordPressでアイキャッチ画像を表示させるときの書き方

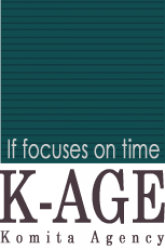
.png)
.png)